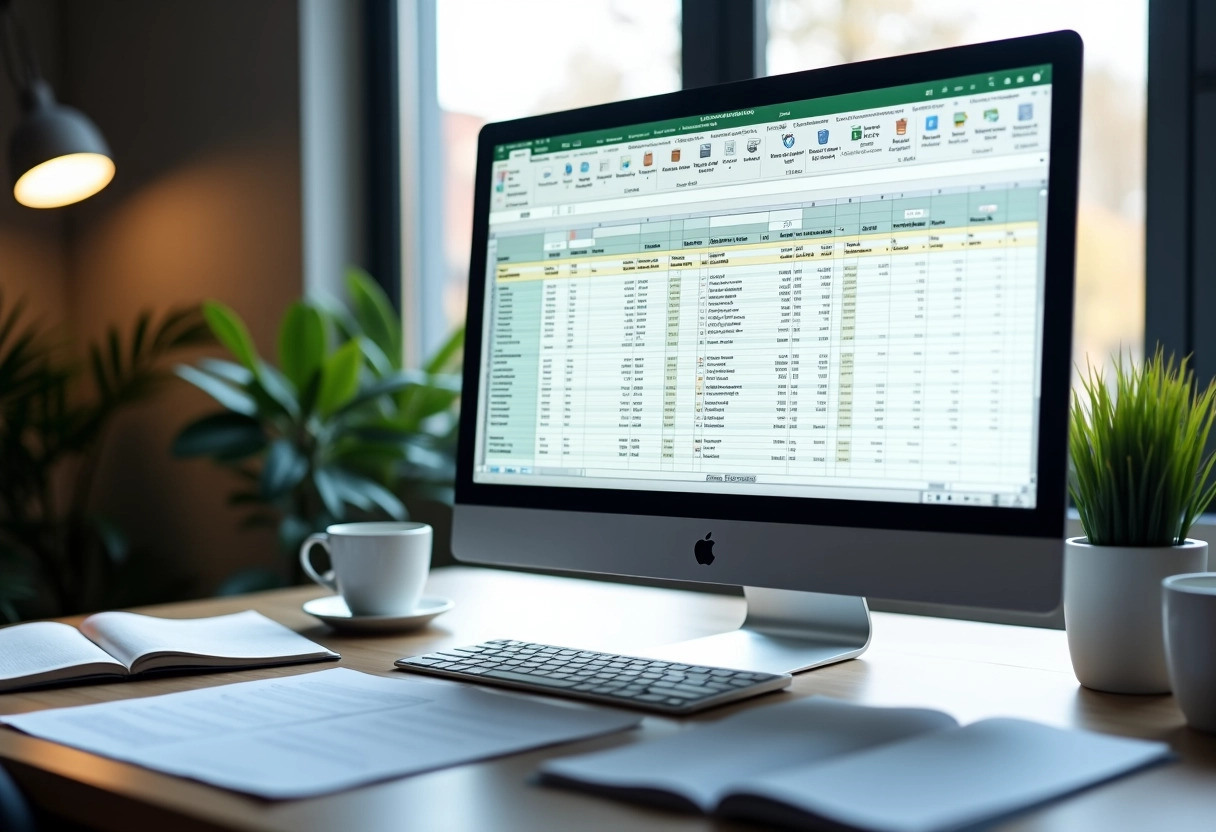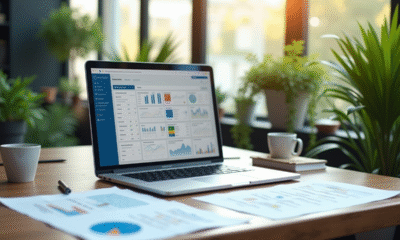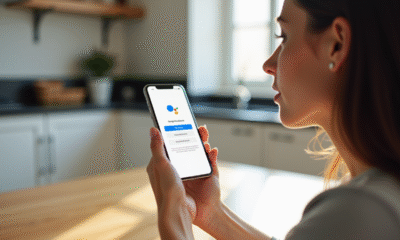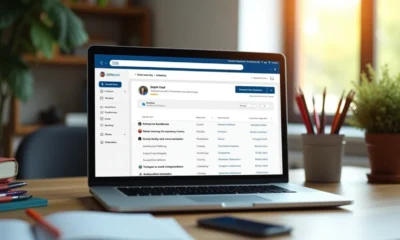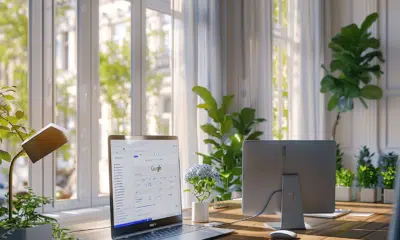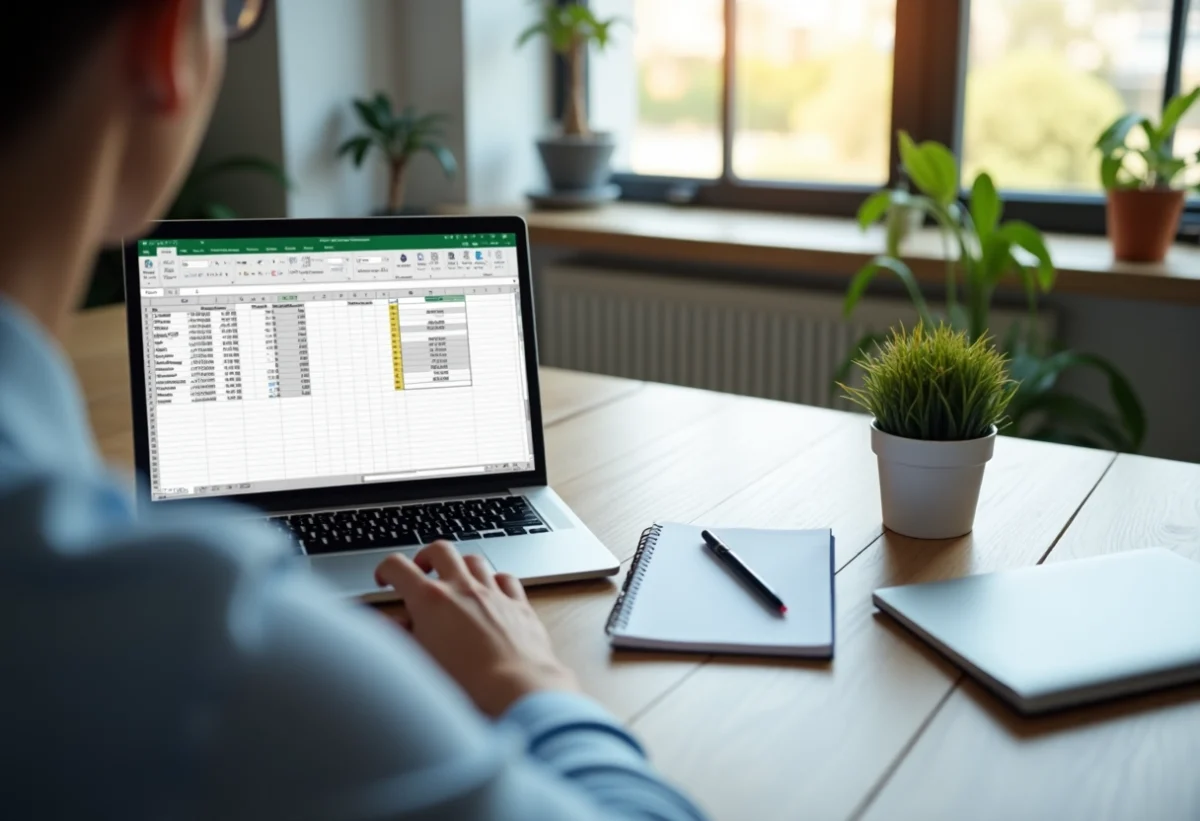
Réaliser une requête Query dans Excel : méthodes et astuces
Manipuler des données volumineuses peut rapidement devenir un casse-tête. Heureusement, Excel offre des outils puissants pour simplifier cette tâche. Parmi eux, les requêtes Query permettent d’extraire, transformer et charger des données de manière efficace. Que ce soit pour fusionner des tables, filtrer des lignes ou créer des colonnes calculées, ces fonctionnalités peuvent considérablement améliorer la productivité.
L’utilisation de Power Query, intégré dans Excel, facilite la gestion des données provenant de diverses sources. Par simple glisser-déposer, il devient possible de nettoyer et structurer l’information pour des analyses plus poussées. Quelques astuces et bonnes pratiques peuvent optimiser cette utilisation, rendant le traitement de données plus intuitif et rapide.
A voir aussi : Les fonctionnalités cachées du webmail AC Lille : optimisez votre expérience
Plan de l'article
Qu’est-ce qu’une requête Query dans Excel et pourquoi l’utiliser ?
Excel, le logiciel phare de la suite Microsoft Office, intègre depuis quelques années un outil de transformation de données d’une puissance remarquable : Power Query. Développé par Microsoft, ce dernier permet non seulement de connecter Excel à une multitude de sources de données, mais aussi de les nettoyer, transformer et structurer selon les besoins spécifiques de l’utilisateur.
Power Query, véritable couteau suisse, s’avère indispensable pour traiter des données provenant de sources diverses telles que des fichiers CSV, des bases de données SQL, des services en ligne comme SharePoint ou encore des plateformes cloud telles que Azure et Google Analytics. Sa capacité à automatiser des tâches répétitives le rend particulièrement attrayant pour les analystes de données et les professionnels de la finance.
A lire en complément : Sécurité des lecteurs PDF : Comment garantir la protection des documents ?
Principales fonctionnalités de Power Query
- Connexion à diverses sources de données : fichiers plats, bases de données, services cloud, etc.
- Transformation des données : nettoyage, filtrage, fusion de tables, création de colonnes calculées.
- Automatisation des tâches : enregistrements de requêtes réutilisables, planification d’actualisations automatiques.
L’utilisation de Power Query dans Excel va bien au-delà d’une simple extraction de données. Elle permet de structurer et préparer l’information pour des analyses plus poussées, optimisant ainsi le temps et l’efficacité des tâches analytiques. L’intégration de Power Query avec les autres outils Microsoft, tels que Power BI, ouvre des perspectives encore plus larges pour la visualisation et l’analyse des données.
Étapes pour réaliser une requête Query dans Excel
Pour tirer pleinement parti de Power Query dans Excel, suivez ces étapes simples mais efficaces :
1. Connexion aux sources de données
Tout commence par la connexion à la source de données. Power Query supporte une variété impressionnante de sources : fichiers plats (CSV, TXT), bases de données SQL, services en ligne comme SharePoint et SalesForce, ainsi que des plateformes cloud telles que Azure et Google Analytics. Pour se connecter :
- Allez dans l’onglet ‘Données’ d’Excel.
- Cliquez sur ‘Obtenir des données’ et sélectionnez la source souhaitée.
2. Transformation et nettoyage des données
Une fois la connexion établie, utilisez les fonctions de Power Query pour transformer et nettoyer les données. Les étapes courantes incluent :
- Suppression des lignes et colonnes inutiles.
- Filtrage des données selon des critères spécifiques.
- Fusion de plusieurs tables pour créer une vue unifiée.
- Création de colonnes calculées en utilisant le langage M.
3. Chargement des données dans Excel
Après avoir transformé les données selon vos besoins, il est temps de les charger dans Excel. Vous pouvez choisir de les charger dans une feuille de calcul ou dans le modèle de données d’Excel pour une analyse plus poussée. Pour ce faire :
- Cliquez sur ‘Fermer et charger’ dans Power Query.
- Sélectionnez l’option de chargement appropriée (feuille de calcul ou modèle de données).
4. Automatisation et actualisation des requêtes
La véritable valeur de Power Query réside dans sa capacité à automatiser et actualiser les requêtes. Une fois la requête créée, vous pouvez la planifier pour qu’elle se mette à jour automatiquement, garantissant ainsi que vos analyses utilisent toujours les données les plus récentes. Utilisez le bouton ‘Actualiser’ dans l’onglet ‘Données’ pour mettre à jour manuellement ou configurez un planning d’actualisation automatique.
Ces étapes permettent de tirer parti de la puissance de Power Query pour manipuler et analyser efficacement les données dans Excel.
Conseils et astuces pour optimiser vos requêtes Query
1. Utilisez les transformations par étapes
Power Query permet d’appliquer des transformations successives. Pour garantir une meilleure lisibilité et maintenance de vos requêtes, veillez à effectuer les transformations de manière progressive et logique. Utilisez l’éditeur de requête pour ajouter des étapes distinctes pour chaque transformation, facilitant ainsi le débogage et l’optimisation future.
2. Optimisez les connexions de données
Lors de la connexion à des sources de données volumineuses, privilégiez les connexions en mode DirectQuery plutôt qu’en mode Import Query. Cette méthode minimise l’impact sur les performances en exécutant les requêtes directement sur la source de données, évitant ainsi le transfert de grands volumes de données vers Excel.
3. Exploitez Power Pivot et Power BI
Pour des analyses avancées, combinez Power Query avec Power Pivot pour modéliser les données et créer des relations entre les tables. Utilisez aussi Power BI pour des visualisations interactives et des tableaux de bord dynamiques. Le langage DAX (Data Analysis Expressions) peut être utilisé pour créer des calculs complexes dans Power BI, renforçant les capacités analytiques de vos requêtes.
4. Réduisez la complexité des requêtes
Simplifiez vos requêtes en évitant les transformations redondantes et en réduisant les opérations coûteuses. Fusionnez les requêtes uniquement lorsque cela est nécessaire et éliminez les colonnes inutiles dès le début du processus de transformation. Cela allège les requêtes et améliore les temps de traitement, surtout lorsque vous travaillez avec des sources de données externes.
Ces conseils permettent d’optimiser les performances et la gestion des requêtes Power Query, assurant une utilisation efficace pour des analyses de données avancées.
-
Informatiqueil y a 7 mois
Messagerie académique de Montpellier : astuces pour une gestion efficace de vos courriels
-
SEOil y a 1 an
Utilisation gratuite de Google Analytics : ce qu’il faut savoir
-
Informatiqueil y a 6 mois
Ajout de l’icône Google Docs sur le bureau : étapes simples et rapides
-
High-Techil y a 7 mois
Comparatif des meilleurs sticks TV du marché